Der Kartendesigner: So funktioniert's
Schritt 1 • Karte wählen
Wählen Sie eine Kategorie aus, die Sie anspricht – entweder direkt auf der Startseite per Klick auf das jeweilige Symbol (a), oder im Tab „Karten“ in der linken Seitennavigation (b).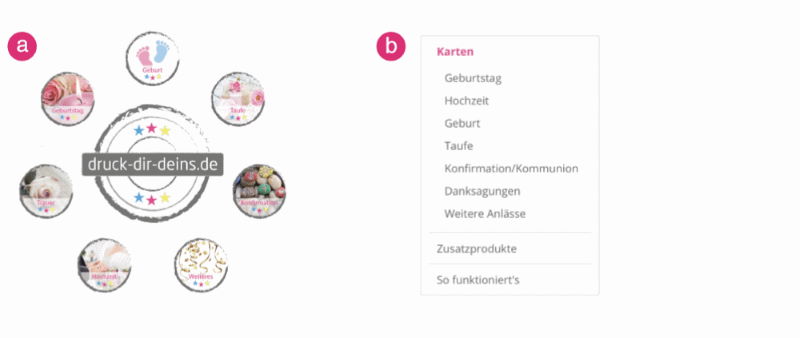
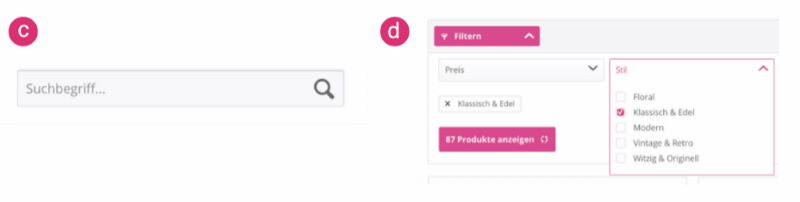
Schritt 2 • Infos zur Karte
Auf der Seite der ausgewählten Karte finden Sie eine Preisliste und weitere Informationen. Die Angaben zum Format (e) helfen Ihnen, später die richtige Umschlaggröße zu wählen. Wenn zu diesem Kartendesign Zubehörartikel wie Namenskärtchen, Menükarten und Tischsets verfügbar sind, wird Ihnen das ebenfalls hier angezeigt (f).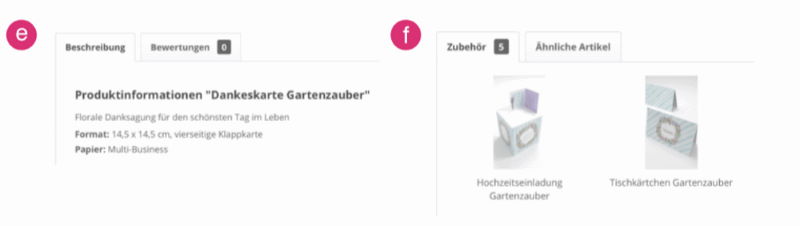
Schritt 3 • Die richtige Bestellmenge wählen
Sie können für mehrfach benötigte Karten vorab die Bestellmenge anpassen und später eine universelle Anrede verwenden (g), oder die Karte mehrmals nacheinander einzeln personalisieren und entsprechend immer die Bestellmenge 1 wählen (h). In beiden Fällen gilt die genannte Preisstaffelung. Klicken Sie nun auf „Jetzt gestalten“, und schon kann es losgehen.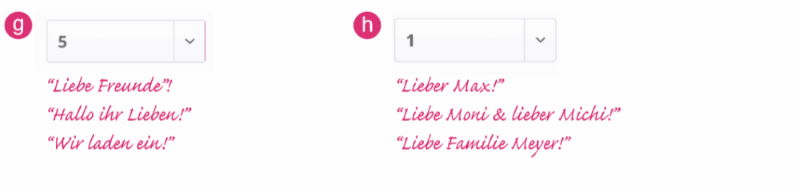
Schritt 4 • Gestaltungsmodus
In dieser Ansicht können Sie die einzelnen Seiten der Karte mit Ihren Wunschbildern und -texten personalisieren. Unten links wird angezeigt, auf welcher Seite Sie sich gerade befinden, und mit den beiden Pfeilen navigieren Sie zu den anderen Seiten. Bearbeiten Sie diese nun einzeln.Schritt 5 • Bilder anpassen
Überall, wo Ihnen das Fotosymbol (i) angezeigt wird, können Sie ein eigenes Bild einfügen. Klicken Sie das Symbol einfach an und wählen Sie nun die Option „Bild hinzufügen“ (j). Sie können Ihre Bilder im JPG- oder PNG-Format hochladen, nicht möglich sind TIF- oder PDF-Dateien.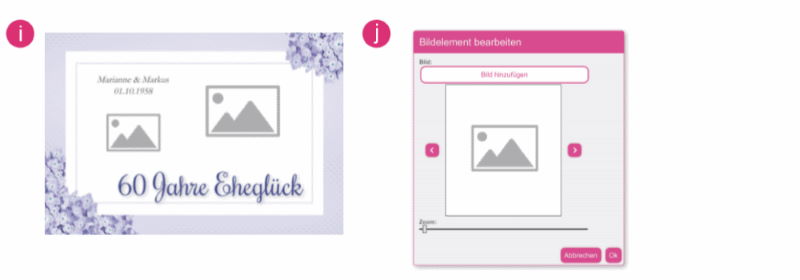
Bei einigen Karten können Sie das Bild nun heranzoomen oder drehen. Durch Klicken und Ziehen lässt es sich innerhalb des Rahmens verschieben, der Zoom funktioniert per Regler bzw. in der mobilen Ansicht durch das Heranziehen mit zwei Fingern. Das Bildmenüfeld muss dabei geöffnet bleiben, es lässt sich allerdings für eine freie Sicht auf die Karte zur Seite schieben!
Wenn Sie kein Bild einfügen möchten, lassen Sie das Bildfeld einfach leer – es wird dann nicht mitgedruckt.
Achtung: Bitte verwenden Sie Fotos mit ausreichender Qualität, denn unscharfe Bilder können auch nur unscharf gedruckt werden! Werden Ihnen bereits voreingestellte Hintergründe leicht unscharf angezeigt? Keine Sorge, das liegt nur an der Ansicht am PC und tritt beim Drucken nicht auf.
Verändern Sie unseren Beispieltext nun nach Belieben oder formulieren Sie Ihren ganz eigenen Grußtext. Wollen Sie ein Textfeld entfernen? Lassen Sie es einfach leer – es wird dann nicht mitgedruckt.
Achtung: Bitte verwenden Sie Fotos mit ausreichender Qualität, denn unscharfe Bilder können auch nur unscharf gedruckt werden! Werden Ihnen bereits voreingestellte Hintergründe leicht unscharf angezeigt? Keine Sorge, das liegt nur an der Ansicht am PC und tritt beim Drucken nicht auf.
Schritt 6 • Texte anpassen
Ein Klick auf einen Text verrät Ihnen, ob dieser fest voreingestellt ist oder bearbeitet werden kann. Es erscheint ein Textmenü (k), in dem Sie - je nach Kartendesign - unterschiedliche Einstellungen zur Schriftformatierung vornehmen können. Auch dieses Menüfeld lässt sich verschieben.Verändern Sie unseren Beispieltext nun nach Belieben oder formulieren Sie Ihren ganz eigenen Grußtext. Wollen Sie ein Textfeld entfernen? Lassen Sie es einfach leer – es wird dann nicht mitgedruckt.
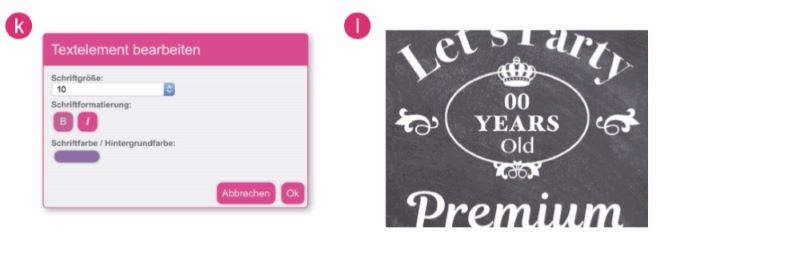
Schritt 7 • Karte prüfen
Zum Schluss sollten Sie alle Seiten Ihrer Karte einzeln auf Fehler prüfen. Achten Sie besonders darauf, dass bei manchen Geburtstagskarten auf der Vorderseite Zahlen angepasst werden können, die ins Motiv integriert sind (l). Darauf weisen wir Sie auch in der Kartenbeschreibung hin.Fertig? Ein Klick auf das Häkchen unten rechts fügt Ihre Karte nun dem Warenkorb hinzu.
Schritt 8 • Bestellvorgang
Wenn Sie alle gewünschten Produkte dem Warenkorb hinzugefügt haben, können Sie nun die Bestellung aufgeben. Mit einem Klick auf den Einkaufswagen rechts oben öffnet sich ein Seitenmenü (m). Dieses führt Sie zu Ihrem Warenkorb, wo Sie Ihre Bestellung noch einmal überprüfen oder die Kartenmenge bearbeiten können (n). Nach einem Klick auf „Zur Kasse“ können Sie sich einloggen bzw. registrieren und den Bestellvorgang abschließen.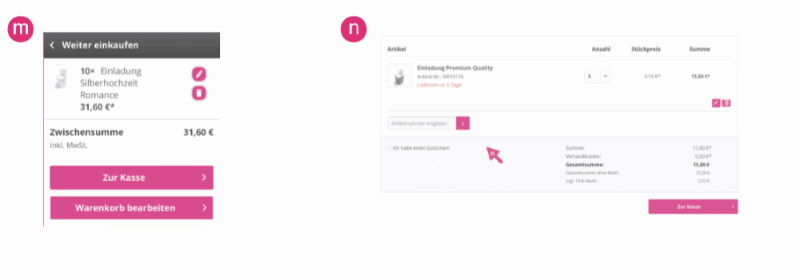
Noch nicht alle Fragen geklärt? Auf der Seite der FAQ finden Sie einige Antworten auf die häufigsten Kundenfragen. Oder kontaktieren Sie unseren Kundenservice unter der Nummer 09568 8039709.

